20 CÁCH TĂNG TỐC MÁY TÍNH WINDOWS 10 HỖ TRỢ LÀM VIỆC ONLINE HIỆU QUẢ (PHẦN 2)
Bạn muốn máy tính của mình hoạt động nhanh hơn, đạt được tối đa giúp bạn học, họp và làm việc online tại nhà không bị gián đoạn. Bài viết sau đây sẽ mang đến cho bạn 20 cách tăng tốc, tối ưu hóa máy tính Windows 10 hiệu quả. Hãy theo dõi nhé!
Lời khuyên: Bạn nên thực hiện theo thứ tự trong bài viết sau và dừng lại khi thấy laptop, máy tính của bạn đã nhanh hơn mà không cần phải thực hiện hết tất cả các cách.
Gợi ý: Các hướng dẫn của bài viết dưới đây đều dùng ngôn ngữ Tiếng Anh, nếu bạn sử dụng Tiếng Việt bạn có thể đổi qua Tiếng Anh để có thể dễ dàng làm theo.
Hướng dẫn đổi ngôn ngữ nhanh: Nhấn phím Windows > Chọn Cài đặt > Chọn Giờ & Ngôn ngữ > Chọn mục Ngôn ngữ > Tại mục Ngôn ngữ hiển thị trong Windows, chọn English (United States) > Chọn đăng xuất ngay để đổi ngôn ngữ.
- Tăng tốc độ mạng
Tốc độ mạng cũng là một yếu tố ảnh hưởng trực tiếp đến hiệu suất làm việc của Windows.
Bạn có thể cải thiện tốc độ mạng bằng cách:
- Thay đổi giới hạn băng thông:
– Bước 1: Bấm Windows + R để xuất hiện hộp thoại Run > Nhập dòng “gpedit.msc” > Chọn OK.
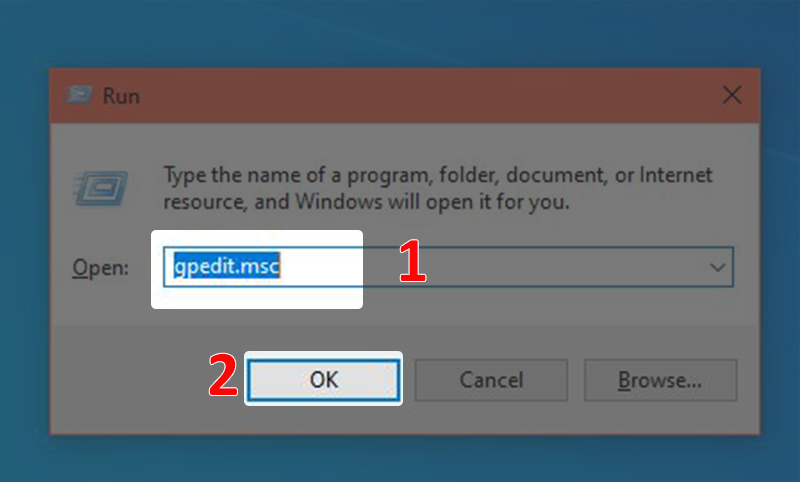
Hình 3-38-1
– Bước 2: Chọn Administrative Templates > Chọn Network > Chọn QoS Packet Scheduler.
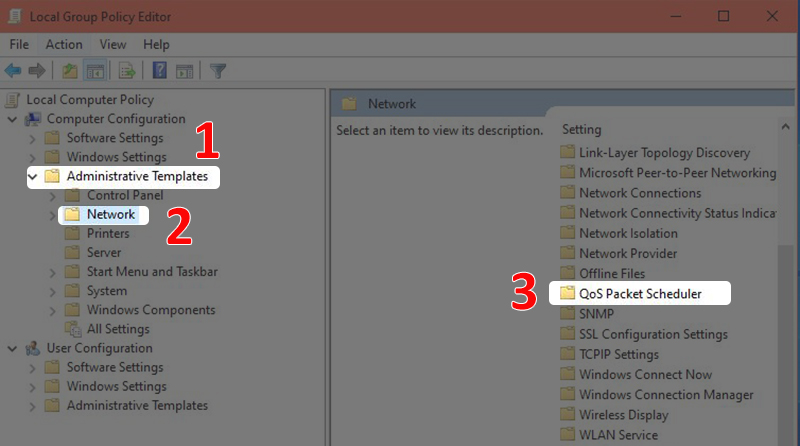
Hình 3-38-2
– Bước 3: Chọn Limit reservavle bandwidth > Tích chọn Enabled > Ở ô Bandwidth limit (%), nhập vào “0” > Chọn Apply > Nhấn OK.
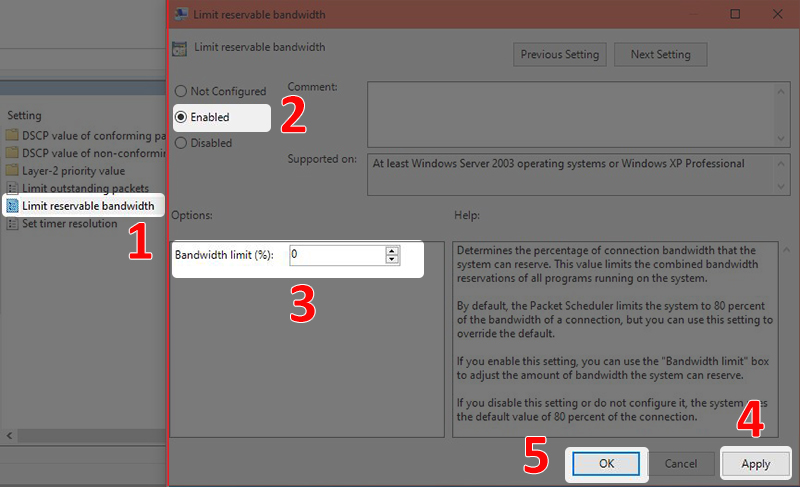
Hình 3-38-3
Lưu ý: Loại bỏ giới hạn băng thông sẽ giúp máy tính của bạn vào mạng nhanh hơn. Tuy nhiên, điều này sẽ cản trở tính năng Update hệ điều hành và một số hoạt động của máy không được diễn ra như bình thường.
- Thay đổi địa chỉ DNS Server
– Bước 1: Mở Control Panel, chọn Network and Sharing Center > Chọn Change adapter settings > Nhấn chuột phải vào biểu tượng Ethernet hoặc Wifi mà bạn đang sử dụng > Chọn Properties.
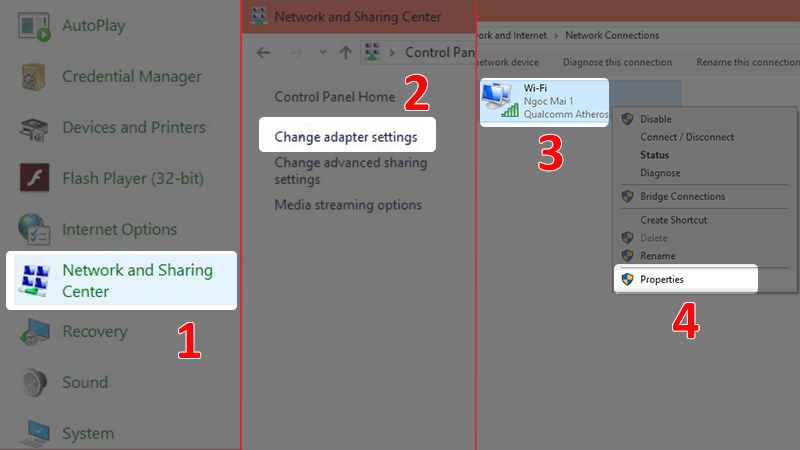
Hình 3-38-4
– Bước 2: Chọn Internet Protocol Version 4 (TCP/IPv4) > Chọn Properties > Nhập vào địa chỉ DNS server như hình bên dưới (Đây là địa chỉ của Google Public DNS Server, bạn có thể tham khảo và sử dụng các địa chỉ DNS server khác) > Nhấn OK.
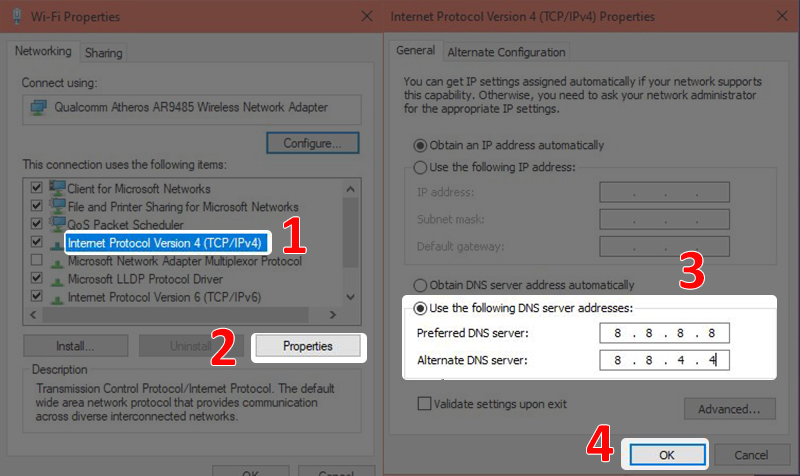
Hình 3-38-5
- Dọn dẹp rác máy tính (HDD)
Những tệp tin tạm, những dữ liệu không còn sử dụng đến góp phần làm đầy bộ nhớ ổ cứng của bạn. Dọn dẹp ổ cứng để tăng thêm không gian lưu trữ cũng như việc tìm kiếm dữ liệu được dễ dàng, nhanh chóng hơn.
- Sử dụng tính năng Disk Cleanup: Nhấn chuột phải vào ổ đĩa mà bạn muốn dọn rác (ví dụ ổ C), chọn Properties> Chọn Disk Cleanup > Tích chọn các file bạn muốn xóa > Chọn OK> Chọn Delete Files để hoàn tất.
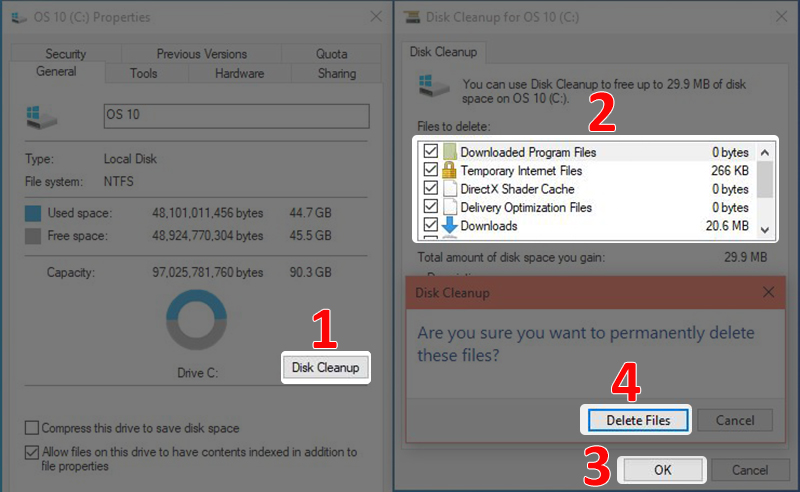
Hình 3-38-6
- Sử dụng tính năng Storage Sense: Mở Cài đặt> Chọn System> Chọn Storage > Bật On cho tính năng Storage Sense (Tìm hiểu thêm về Storage Sense TẠI ĐÂY).
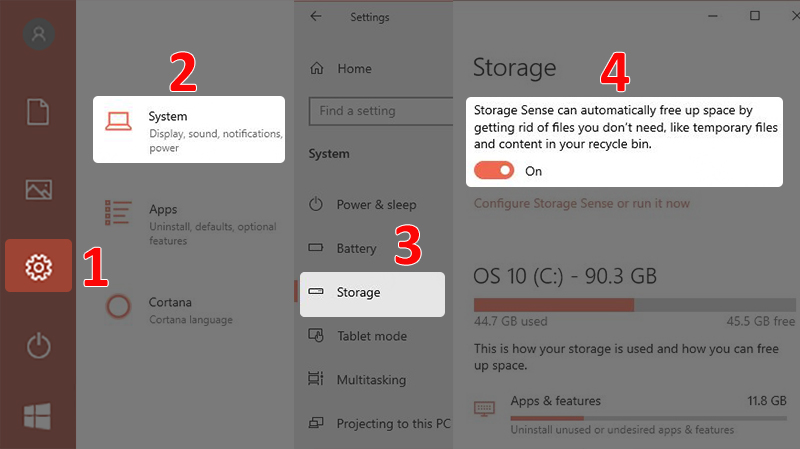
Hình 3-38-7
- Vô hiệu hóa màu tự động của Windows 10 và tắt hiệu ứng trong suốt
Khi chọn tính năng màu tự động, màu sắc của các thành phần như Taskbar, Start Menu, thanh tiêu đề sẽ thay đổi theo hình nền hệ thống. Vô hiệu hóa màu tự động cũng như hiệu ứng trong suốt sẽ giúp Windows hoạt động nhẹ nhàng hơn.
Cách thực hiện như sau: Mở Cài đặt > Chọn Personalization > Chọn Colors > Bấm vào biểu tượng On/Off để tắt hiệu ứng trong suốt tại dòng Transparency effects > Bỏ tích tại dòng Automatically pick an accent color from my background để vô hiệu hóa màu tự động.
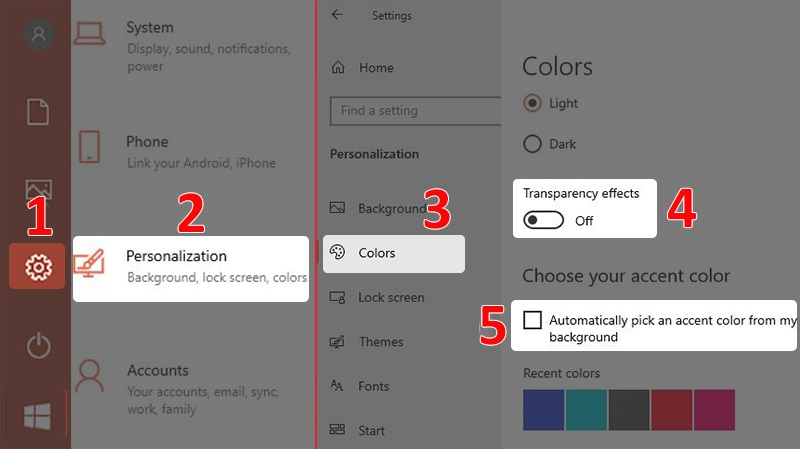
Hình 3-38-8
- Vô hiệu hóa trợ lý ảo Cortana
Trợ lý ảo Cortana giúp bạn ra lệnh cho máy tính bằng giọng nói (Phải sử dụng tiếng Anh). Nếu bạn cảm thấy Cortana không hữu ích với mình thì có thể tắt đi để tiết kiệm tài nguyên máy tính hơn.
Hướng dẫn vô hiệu hóa trợ lý ảo Cortana:
– Bước 1: Bấm tổ hợp phím Windows + R để xuất hiện hộp thoại Run > Nhập dòng “gpedit.msc“ > Chọn OK.
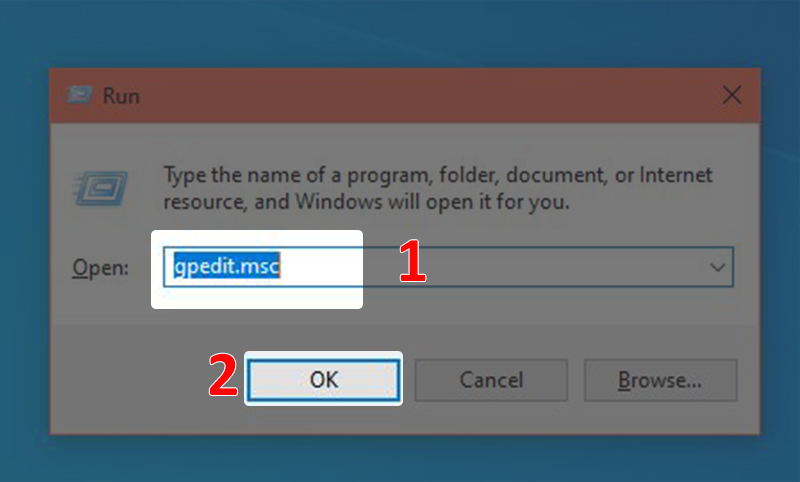
Hình 3-38-9
– Bước 2: Chọn Administrative Templates > Chọn Windows Components > Chọn Search > Chọn Allow Cortana.
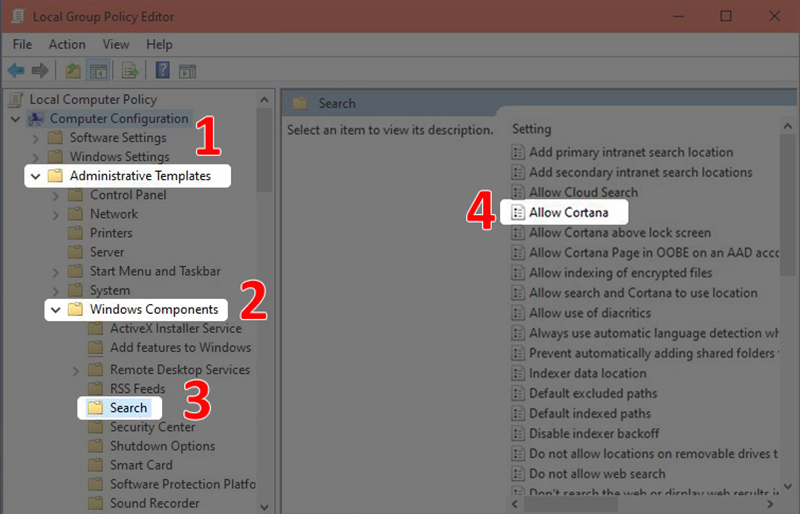
Hình 3-38-10
– Bước 3: Tích chọn Disabled > Chọn Apply > Nhấn OK.
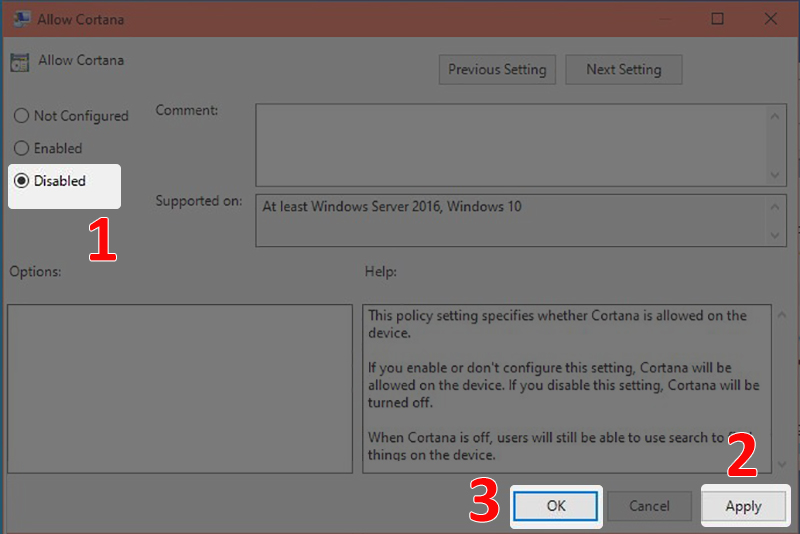
Hình 3-38-11
- Gỡ bỏ các ứng dụng và tính năng thừa thãi của Windows
Có một số ứng dụng được Windows mặc định cài đặt vào. Bạn có thể xóa chúng đi để có thêm không gian cho các ứng dụng khác hoạt động tốt hơn.
Gỡ bỏ các ứng dụng và tính năng này bằng cách: Mở Cài đặt > Chọn Apps > Tại mục App & features, chọn ứng dụng mà bạn muốn gỡ bỏ > Chọn Uninstall.
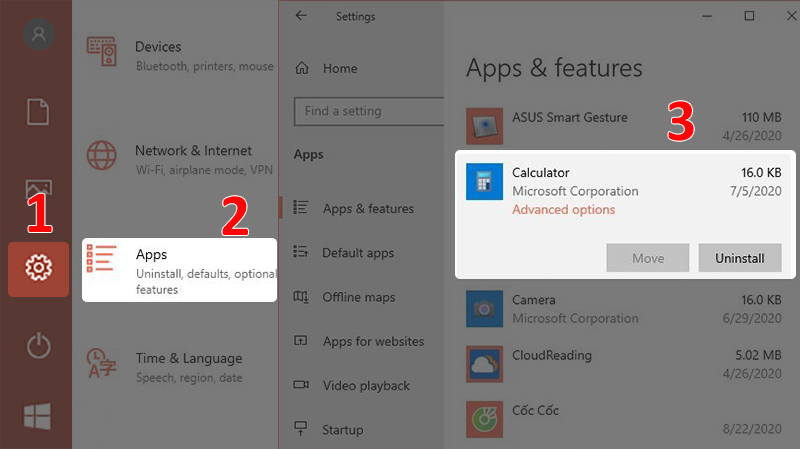
Hình 3-38-12
Hoặc bạn có thể mở Control Panel, chọn Programs & Features > Chọn Turn Windows features on or off > Bỏ tích các ứng dụng và tính năng không sử dụng > Nhấn OK.
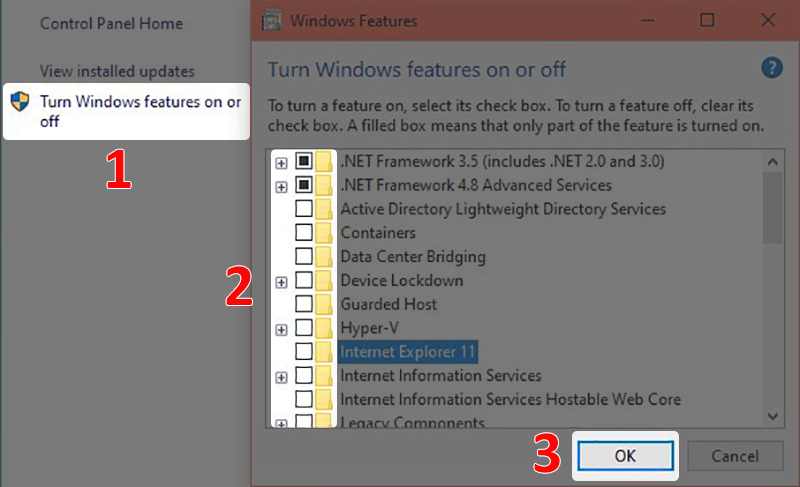
Hình 3-38-13
- Cập nhật Windows 10 thường xuyên
Microsoft luôn đưa ra những bản cập nhật nhằm nâng cao tính ổn định và hiệu suất cho Windows 10. Cập nhật hệ điều hành thường xuyên sẽ giúp máy tính của bạn chạy nhanh và mượt mà hơn.
Cách kiểm tra tình trạng cập nhật Windows 10: Mở Cài đặt > Chọn Update & Security > Chọn Windows Update.
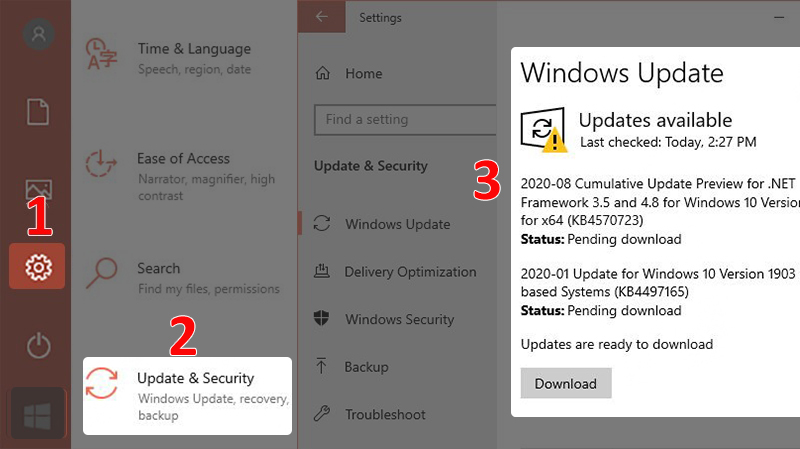
Hình 3-38-14
- Sửa các lỗi trên hệ thống
Chức năng Troubleshoot trên Windows 10 hỗ trợ bạn phát hiện và sửa những lỗi thường gặp như lỗi kết nối mạng, lỗi âm thanh, lỗi máy in,…
Hướng dẫn thực hiện: Mở Cài đặt > Chọn Update & Security > Chọn Troubleshoot > Chọn thành phần mà bạn muốn sửa lỗi, nhấn Run the troubleshooter.
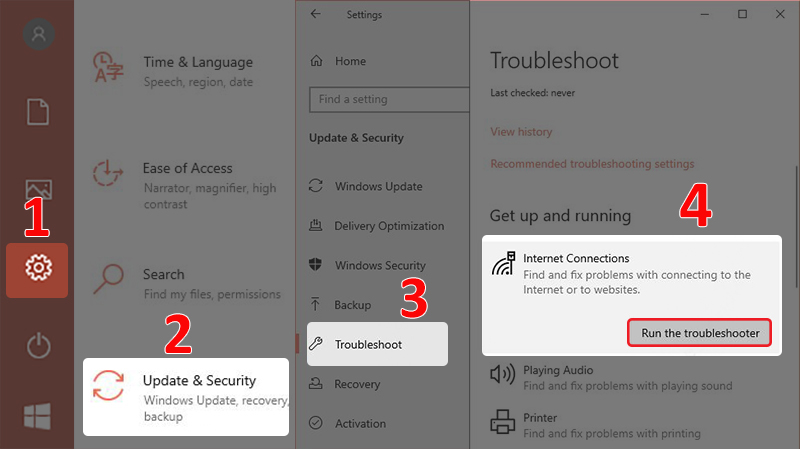
Hình 3-38-15
- Cập nhật driver của máy tính lên phiên bản mới nhất
Phiên bản driver mới sẽ khắc phục được lỗi của phiên bản cũ đồng thời nâng cao hiệu năng sử dụng.
Cách cập nhật driver như sau: Nhấn chuột phải vào biểu tượng This PC, chọn Manage > Chọn Device Manager > Chọn tên driver muốn cập nhật, nhấn chuột phải và chọn Update driver > Chọn Search automatically for updated driver software.
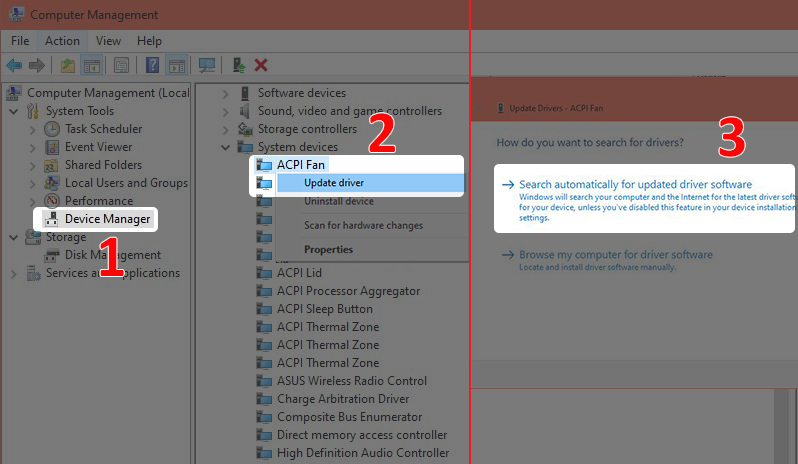
Hình 3-38-16
- Tắt hiệu ứng âm thanh
Bạn không thích những âm thanh của hệ thống hoặc các ứng dụng cứ liên tục phát ra khiến bạn mất tập trung.
Tắt hiệu ứng âm thanh dễ dàng bằng cách: Bạn mở Control Panel, chọn Sound > Mở thẻ Sounds > Dưới dòng Sound Scheme, ấn vào mũi tên sổ xuống và chọn No Sounds > Nhấn OK.
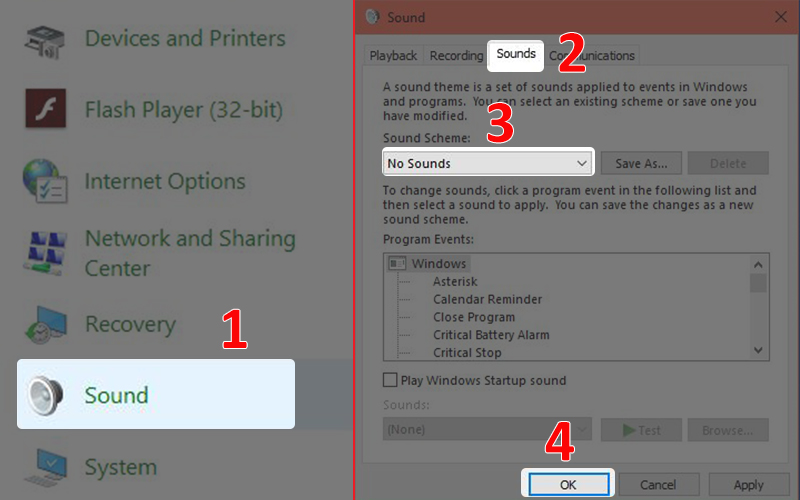
Hình 3-38-17
- Tắt quảng cáo của Windows 10
Các tin quảng cáo vừa gây khó chịu vừa tiêu tốn tài nguyên để thường xuyên cập nhật và hiển thị.
Bạn có thể tắt quảng cáo trên Windows 10 bằng cách:
- Tắt quảng cáo trên màn hình khóa: Mở Cài đặt> Chọn Personalization> Chọn Lock screen > Chuyển trạng thái thành Off tại dòng Get fun facts, tips, tricks and more on your lock screen.
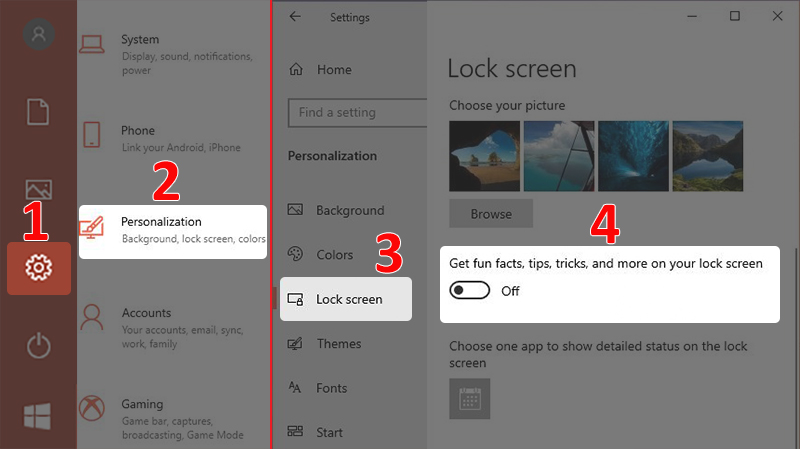
Hình 3-38-18
- Tắt quảng cáo trên Start Menu: Mở Cài đặt> Chọn Personalization> Chọn Start > Tại dòng Show suggestions occasionally in Start, chuyển trạng thái thành Off.
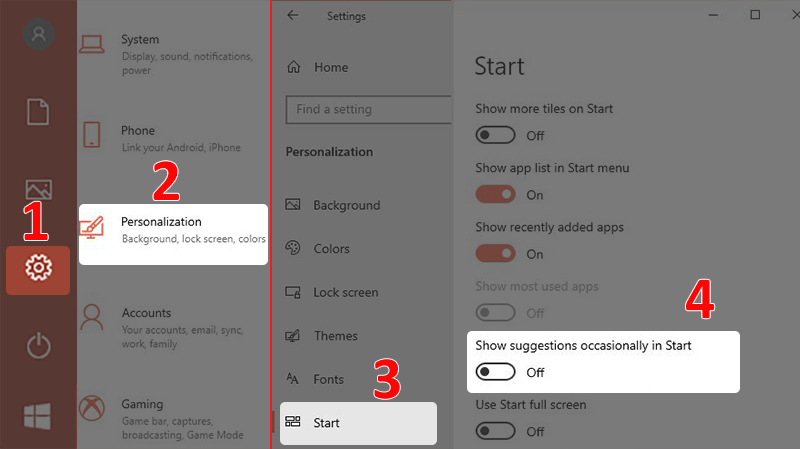
Hình 3-38-19
Như vậy bài viết đã hướng dẫn bạn cách tăng tốc máy tính Windows 10 hỗ trợ làm việc online hiệu quả, hy vọng sẽ giúp ích cho bạn.
☞ Có thể bạn quan tâm
- Meta gia nhập Apple trong việc ngăn chặn người dùng EU truy cập các mô hình AI
- SoftBank mua lại nhà sản xuất chip AI Graphcore của Anh
- Microsoft và Apple rút lui khỏi ban quản trị của OpenAI
- SenseTime SenseNova 5.5: Mô hình AI đa phương thức thời gian thực đầu tiên của Trung Quốc
- Bài toán của Google: Mở rộng AI hay đạt được mục tiêu về khí hậu

