HƯỚNG DẪN CÁCH CÀI ĐẶT WINDOWS 10
Yêu cầu cấu hình tối thiểu để cài Windows 10
-
CPU: Tốc độ tối thiểu 1 GHz , có hỗ trợ PAE, NX và SSE2.
-
Dung lượng RAM: Tối thiểu 1 GB (đối với phiên bản 32 bit) hoặc 2 GB (đối với phiên bản 64 bit).
-
Bộ nhớ tối thiểu: 16 GB (với bản 32 bit) hoặc 20 GB (với bản 64 bit).
-
Card đồ họa: Microsoft DirectX 9 với trình điều khiển WDDM.
Tổng quan quy trình cài đặt Windows 10 bằng USB Boot
Bước 1: Tải file cài đặt Windows 10 (file ISO).
Bước 2: Sử dụng USB để tạo USB Boot cho file cài đặt Windows 10 vừa tải về.
Bước 3: Sử dụng USB Boot vừa tạo để cài đặt Windows 10 trên máy tính, laptop.
Bước 4: Kết nối USB Boot vừa chuẩn bị ở trên vào máy tính, laptop cần cài Win 10.
Bước 5: Nhấn nút nguồn để khởi động máy, khi màn hình máy tính vừa bật bạn hãy nhấn liên tục phím mà để truy cập vào menu BOOT. Mỗi dòng laptop khác nhau sẽ có phím tắt truy cập BOOT khác nhau, thông thường cách truy cập vào nằm trên dãy phím F2 đến F12, phím ESC, DEL. Bạn có thể tìm kiếm trên mạng bằng từ khóa “Phím tắt BOOT + tên hãng laptop” hoặc có thể thử lần lượt từng phím để tìm nhé.
Bước 6: Sau khi đã vào được menu Boot chọn vào usb chứa iso 10 mà đã cài đặt trước đó.
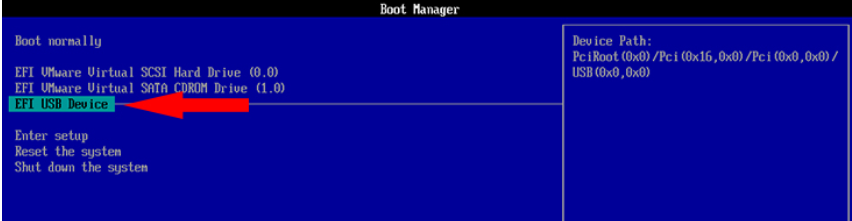
Bước 7: Chọn vào ngôn ngữ tại mục Language to install Chọn định dạng thời gian tại mục Time and Curency Format (khuyến nghị giữ nguyên English United States) > Chọn định dạng bạn phím tại mục Keyboard or input method (khuyến nghị giữ nguyên US) > Nhấn Next để tiếp tục.
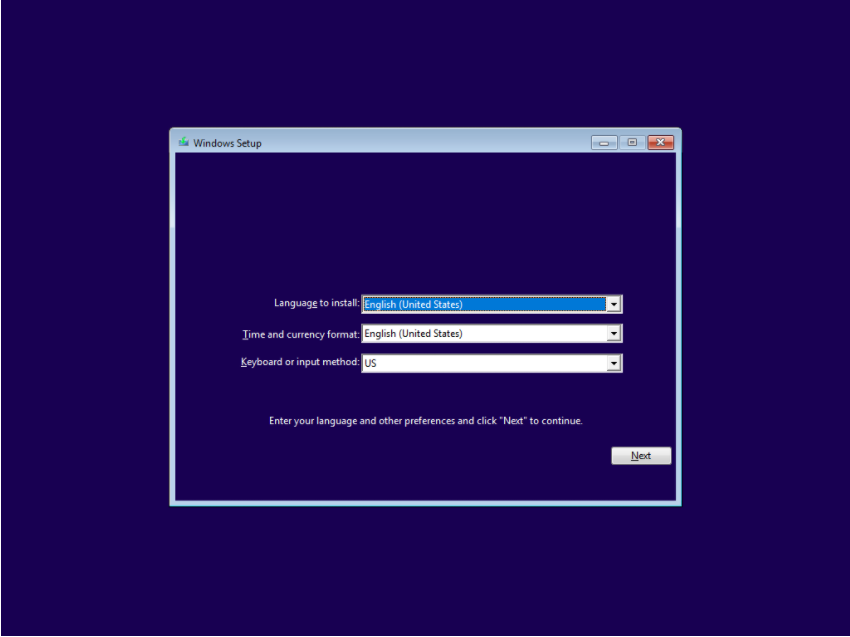
Bước 8: Nhập vào đoạn key cài đặt Windows của bạn > Nhấn Next để tiếp tục.
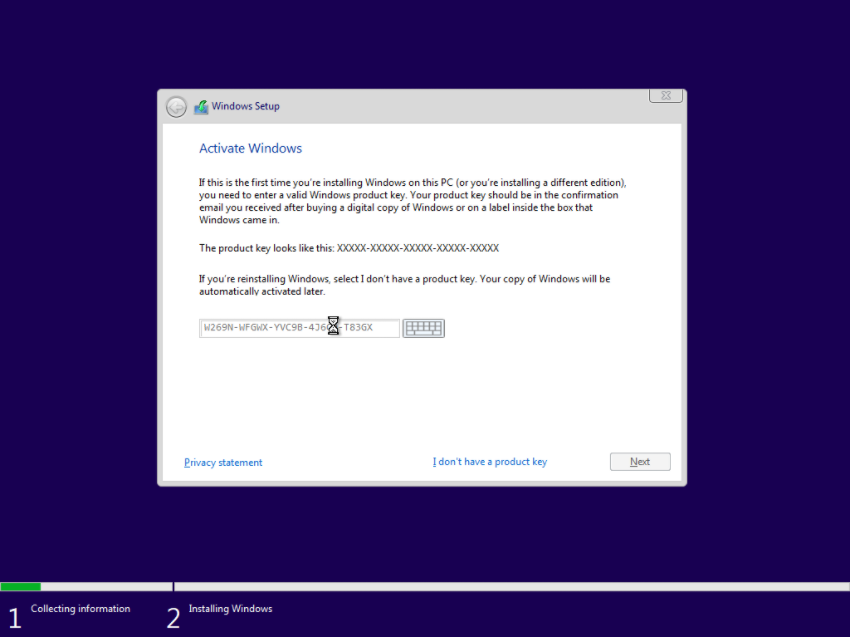
Bước 9: Đồng ý các điều khoản và nhấn Next để chuyển sang bước kế tiếp.
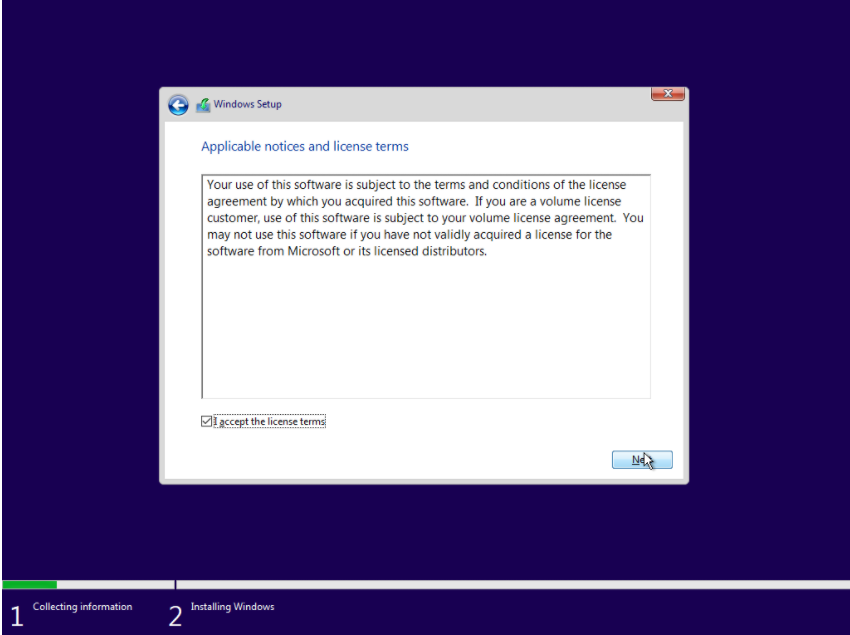
Bước 10: Nhấn vào phần Custom như hình bên dưới.
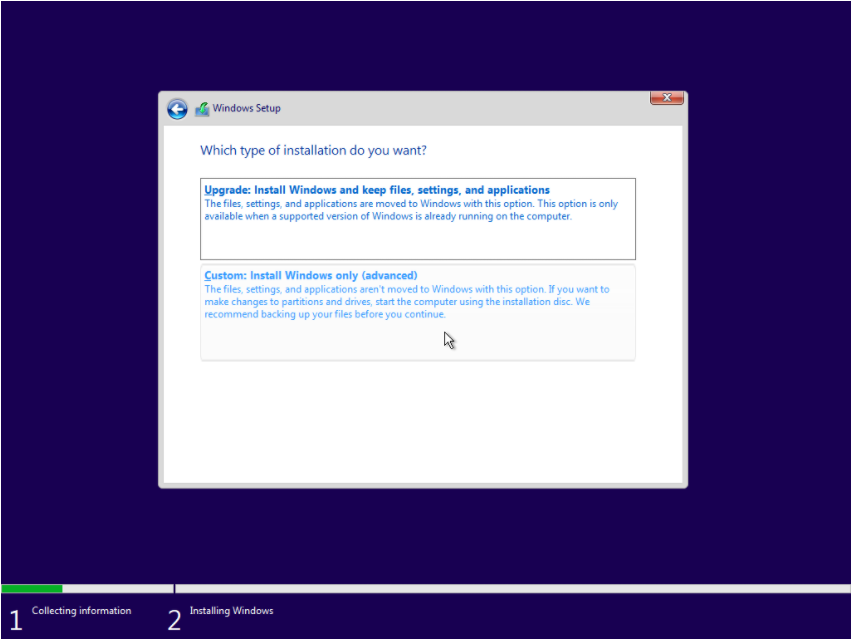
Bước 11: Chọn vào ổ đĩa bạn cài Windows.
Lưu ý ổ này sẽ bị format (xóa toàn bộ dữ liệu) sau khi cài đặt Windows 10. Ngoài ra, một thông tin quan trọng nữa cần chú ý là phải chọn đúng ổ đĩa cần cài, nếu chọn nhầm ổ khác sẽ khiến máy tính của bạn mất dữ liệu.
Sau khi chọn ổ đĩa, bạn hãy nhấn New để tạo phân vùng mới. Nhập vào dung lượng cần tạo (1024 MB = 1 GB). Nếu bạn muốn tạo ổ đĩa chứa hệ điều hành có dung lượng 60 GB thì có thể nhập vào 1024*60=61.440 MB. Sau đó nhấn Apply để lưu lại.
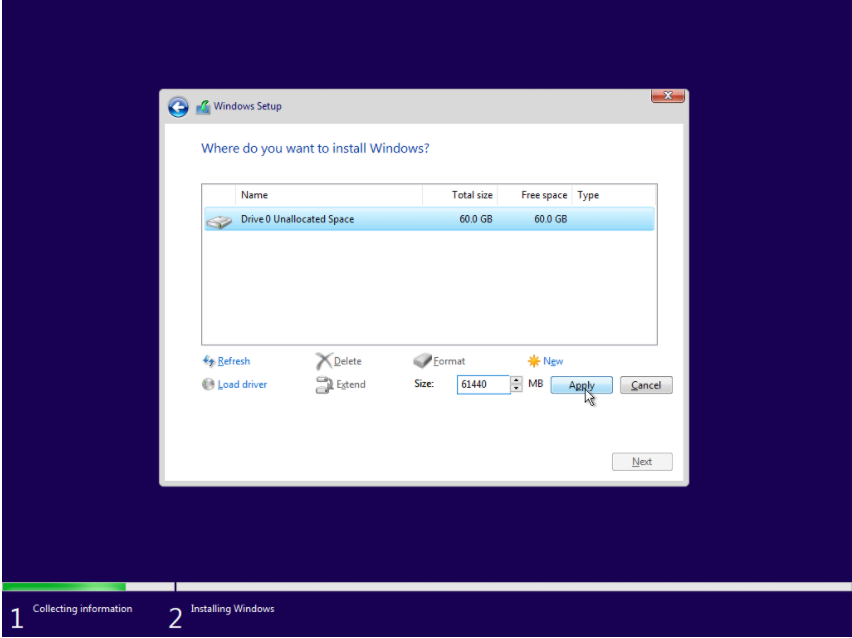
Bước 12: Nhấn OK như hình bên dưới.
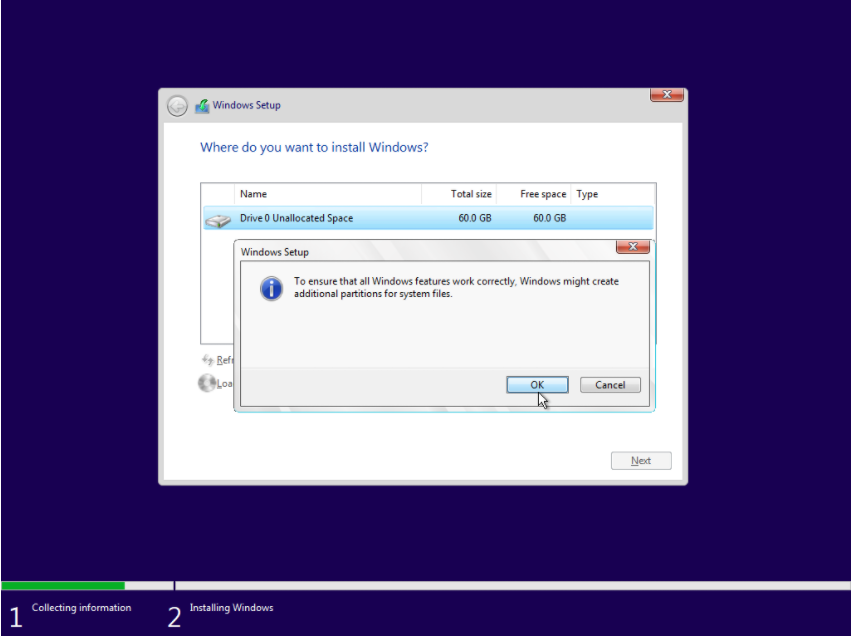
Bước 13: Trong hình bên dưới bạn sẽ thấy những ổ đĩa khác được tạo ra, bạn không nên xóa chọn ổ đĩa C của máy và nhấn Next như hình bên dưới nhé.
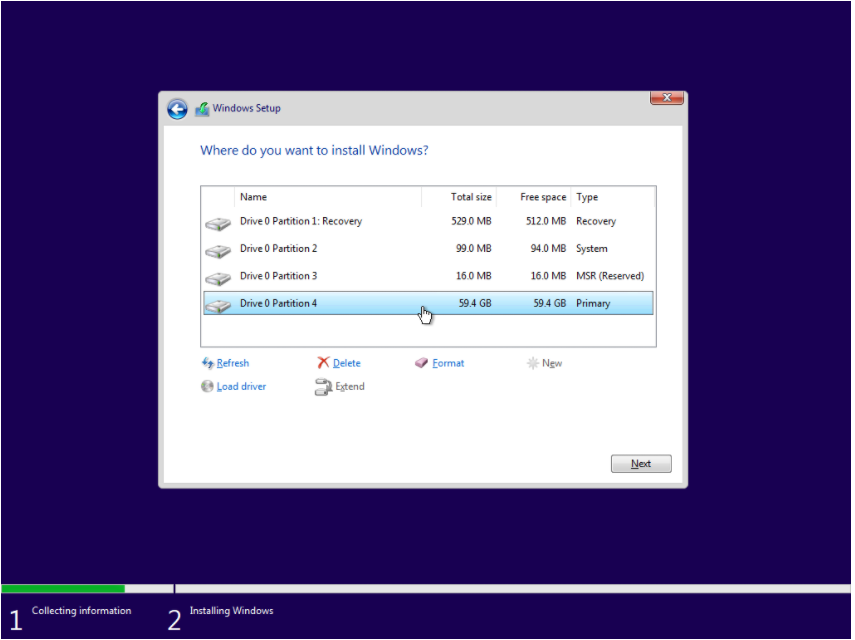
Bước 14: Bạn nhấn OK theo hình bên dưới.
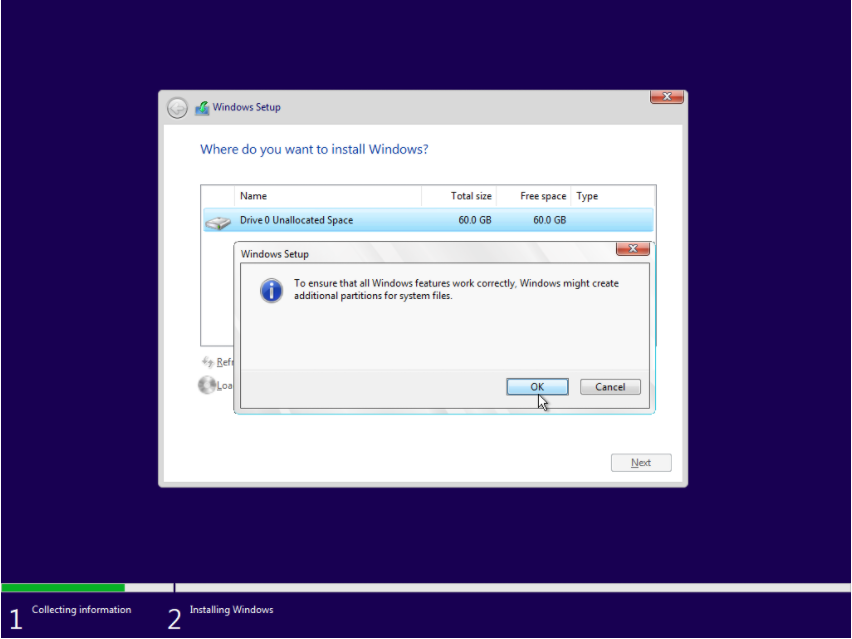
Bước 15: Quá trình cài đặt Windows 10 sẽ diễn ra hoàn toàn tự động.
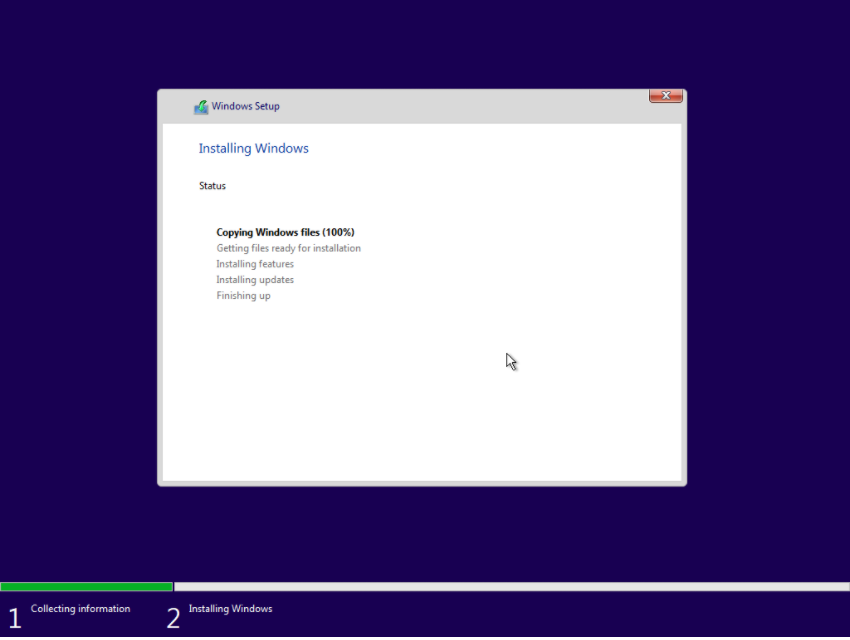
Bước 16: Chọn ngôn ngữ, khuyên chọn United States > Nhấn Yes để tiếp tục.
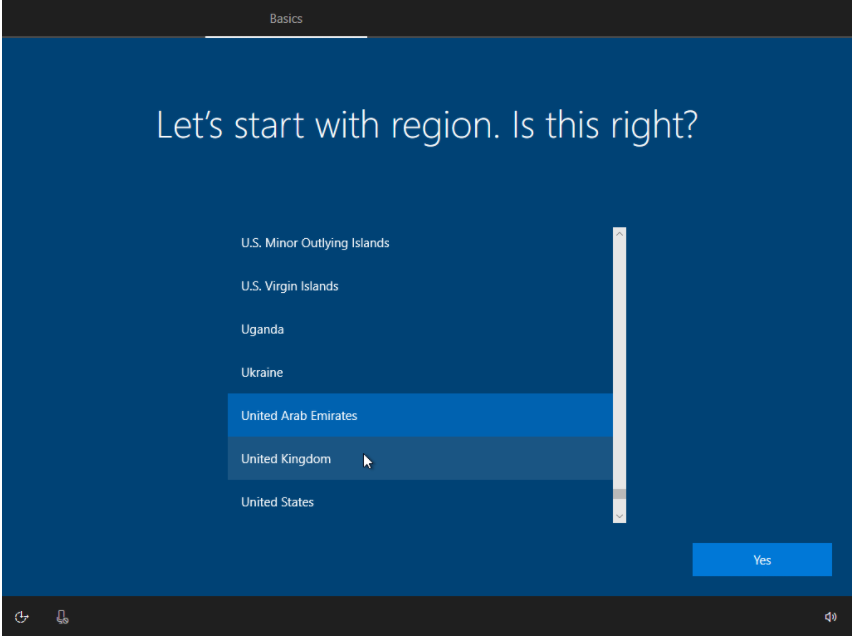
Bước 17: Chọn bàn phím, khuyên chọn US > Nhấn Yes để tiếp tục.
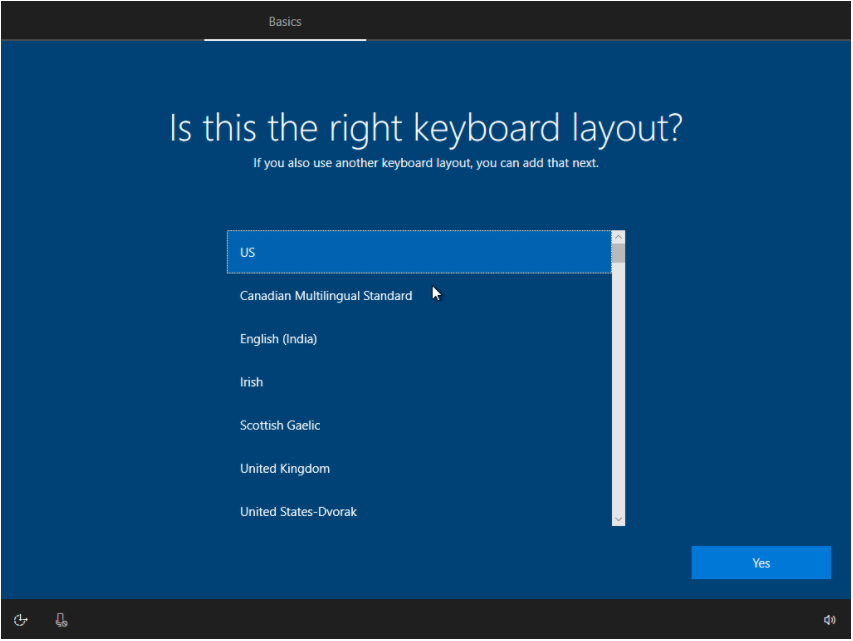
Bước 18: Chọn Skip.
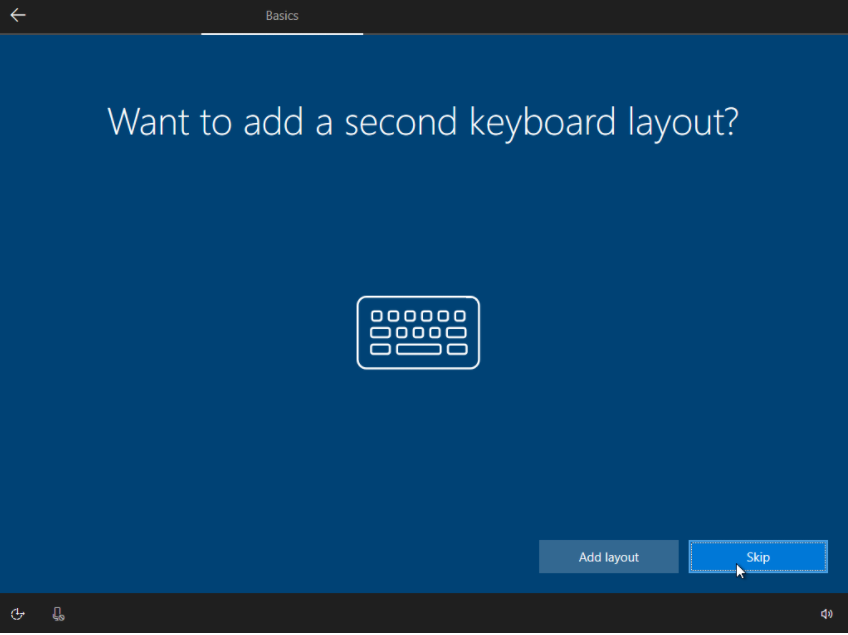
Bước 19: Chọn thiết lập mục đích sử dụng, ở đây mình chọn vào Set up for personal use (sử dụng cá nhân).
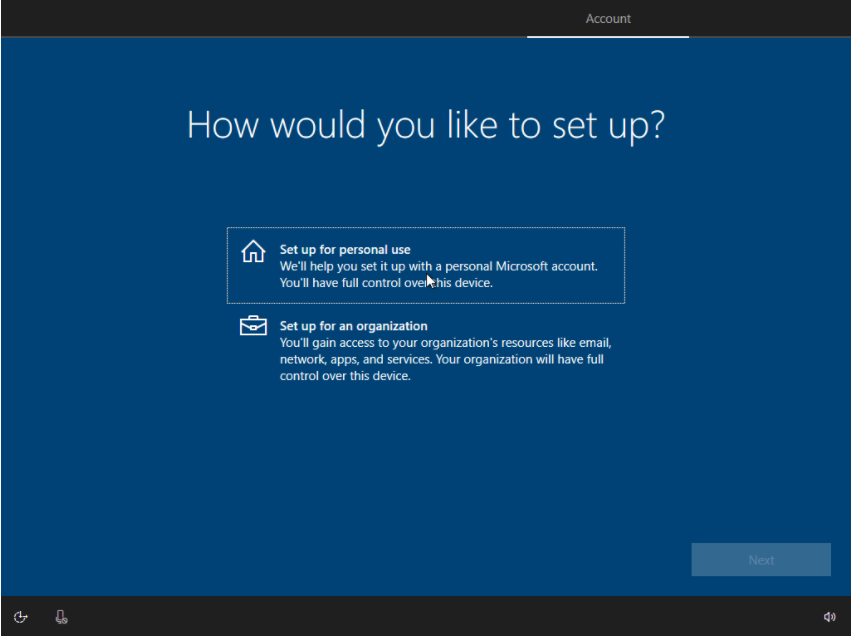
Bước 20: Bấm vào phần Offline account.
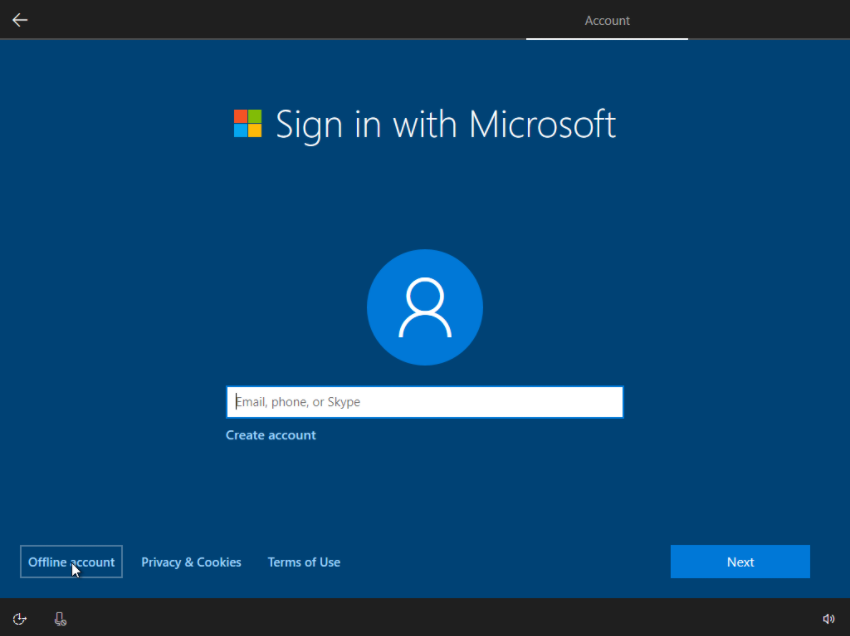
Bước 21: Nhấn chọn vào Limited experience để bỏ qua tính năng tải, đồng bộ các ứng dụng mặc định của Microsoft.
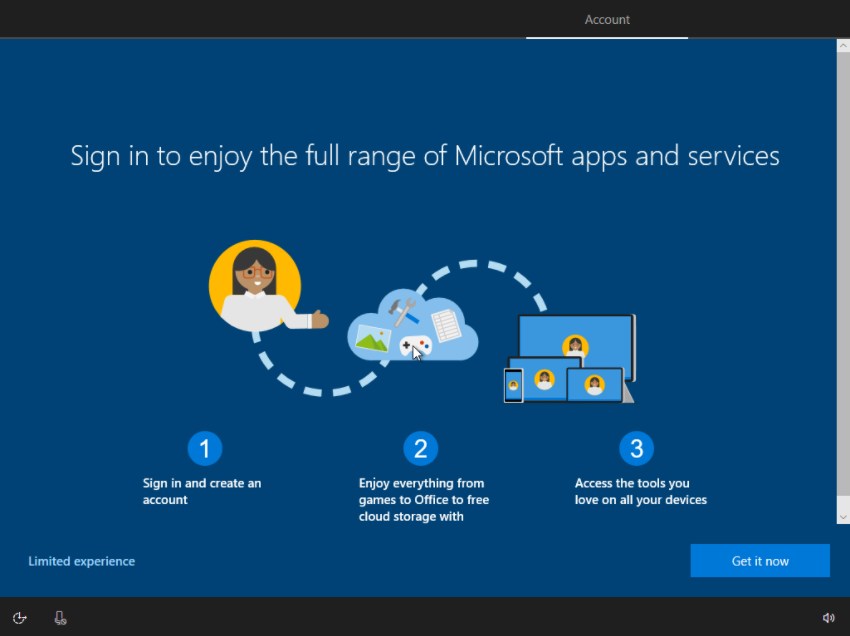
Bước 22: Nhập vào tên cho máy tính.
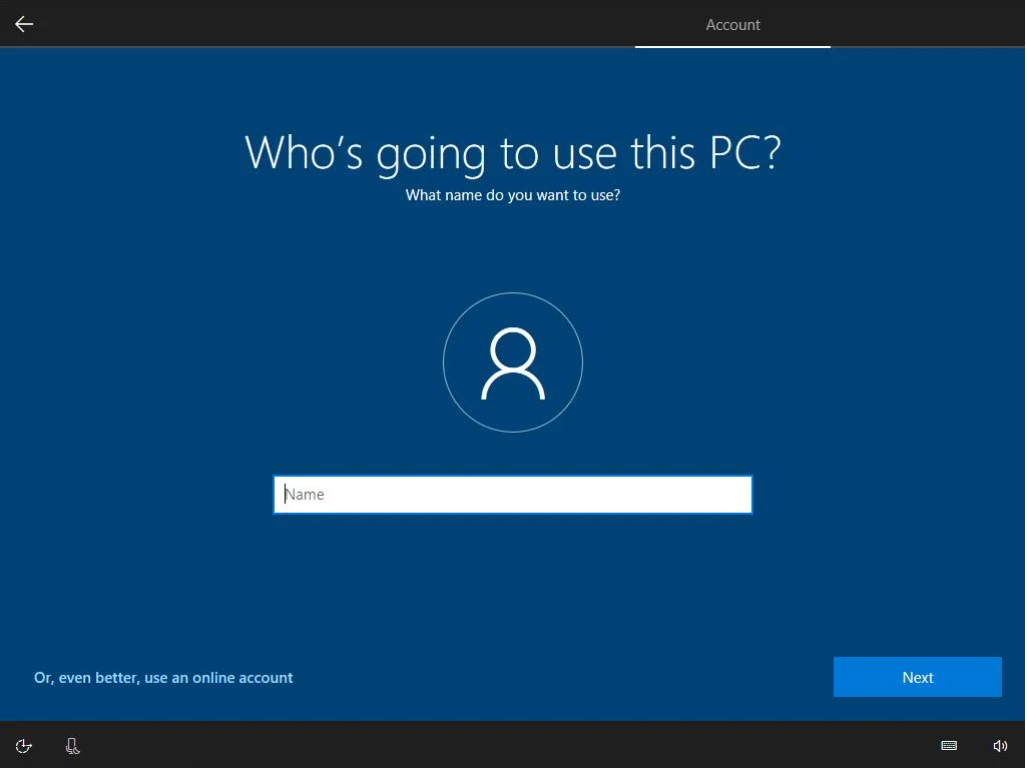
Bước 23: Nhập Password hoặc bạn có thể nhấn Next để qua.
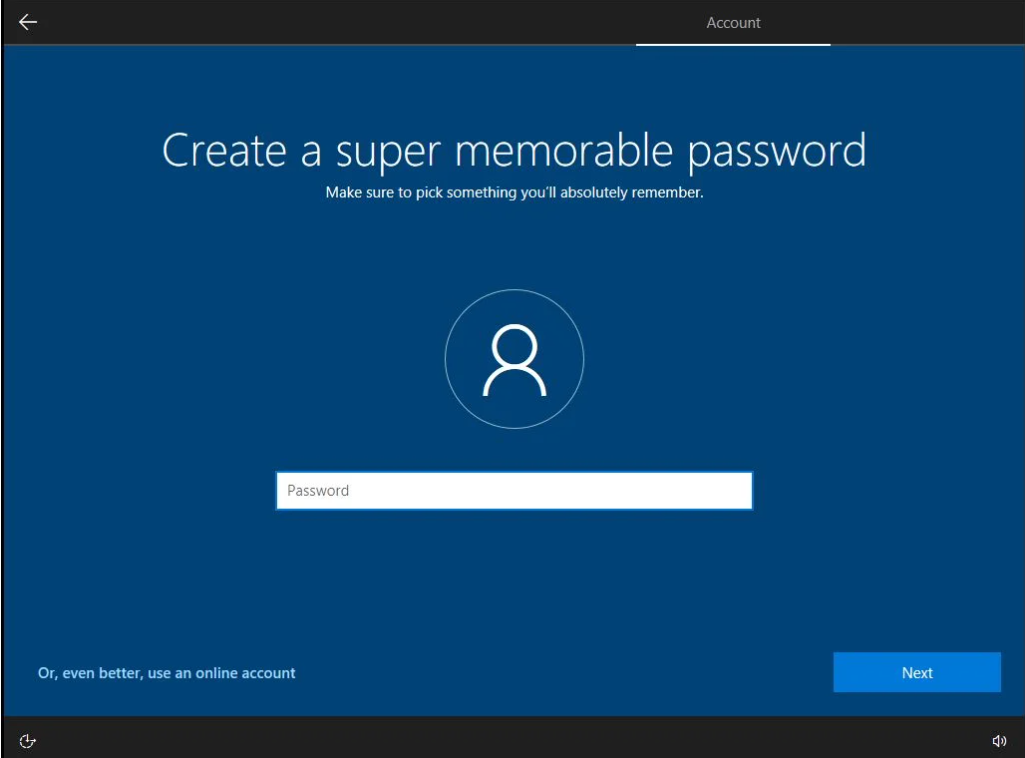
Bước 24: Bạn nhấn Yes để hoàn thành cài Windows 10.
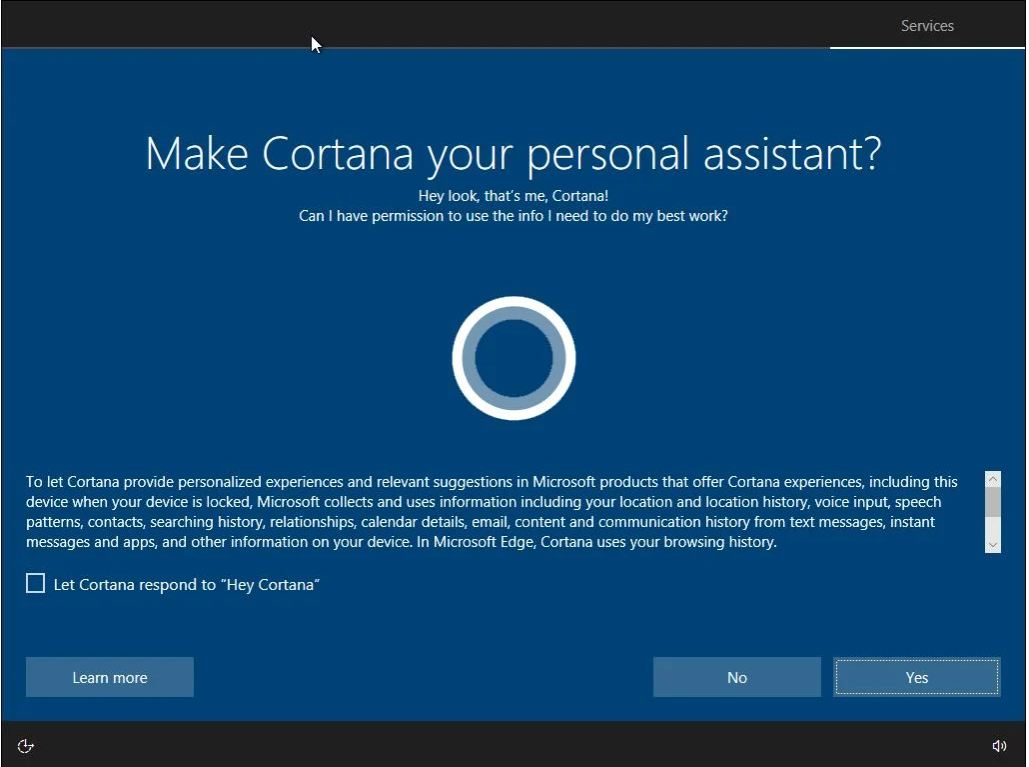
- Tại sao chất lượng dữ liệu quan trọng đối với marketing trong thời đại của GenAI?
- Cách bảo vệ doanh nghiệp của bạn khỏi những video giả mạo được tạo ra bởi trí tuệ nhân tạo
- Vương quốc Anh và Hoa Kỳ đã ký kết một thỏa thuận để phát triển các bài kiểm tra an toàn về trí tuệ nhân tạo.
- Công cụ trí tuệ nhân tạo phát hiện các dấu hiệu ung thư mà bác sĩ không thấy
- Đại hội đồng Liên Hiệp Quốc thông qua nghị quyết toàn cầu về trí tuệ nhân tạo lần đầu tiên.

