HƯỚNG DẪN KẾT NỐI WEBCAM VỚI MÁY TÍNH
Nếu bạn nào chưa biết cách thực hiện thì cùng tham khảo bài viết bên dưới để biết Cách kết nối Webcam với máy tính nhé!
1. Cài đặt webcam
Bước 1: Kết nối webcam với máy tính.
Gắn dây cáp USB của webcam vào một trong các cổng USB hình chữ nhật ở thành bên hoặc mặt sau của máy tính.
-
Đầu cắm của dây cáp USB chỉ có thể gắn theo một chiều.
-
Nếu đầu cắm không vừa với cổng, bạn cần xoay đầu cắm 180 độ và thử lại.
-
-
Nếu sử dụng máy Mac, bạn sẽ phải mua thêm bộ chuyển đổi USB sang USB-C để có thể kết nối với webcam thông thường.
-
Đảm bảo webcam được kết nối trực tiếp với máy tính thay vì thông qua bộ mở rộng cổng USB.
-
Thiết bị này thường không cung cấp đủ nguồn điện cho webcam hoạt động.
-
Bước 2: Cho đĩa CD của webcam vào máy tính.
Hãy đặt đĩa CD có trong hộp webcam vào khay đĩa CD của máy tính sao cho mặt có nhãn dán của đĩa hướng lên trên. Vì hầu hết máy Mac đời mới đều không có ổ đĩa CD. Bạn phải có ổ đĩa CD rời được kết nối thông qua dây cáp USB nếu bạn sử dụng máy Mac.
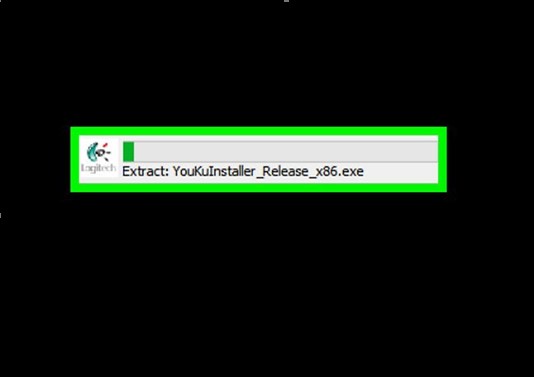
Nếu trình hướng dẫn không tự động khởi động, hãy chuyển đến thanh tác vụ Windows và chọn File Explorer (trên Windows 10) hoặc My Computer (trên các phiên bản Windows cũ hơn). Hoặc, trong hộp Search, nhập This PC. Sau đó, nhấp vào ổ CD của Driver để cài đặt các file trên ổ đĩa.
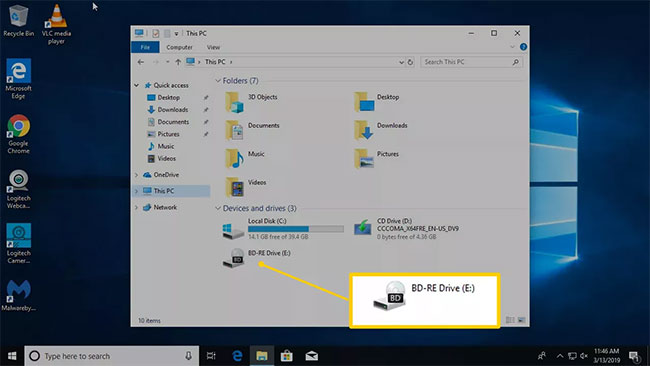
Nếu không có đĩa
Trong nhiều trường hợp, phần cứng (bao gồm cả một số webcam) không có đĩa chứa Driver. Có nhiều lý do cho việc này, nhưng quan trọng nhất là, Windows có khả năng nhận ra và cài đặt phần cứng mà không cần thêm phần mềm.
Nếu webcam không đi kèm với đĩa phần mềm, hãy cắm nó vào và xem điều gì xảy ra. Thông thường, Windows nhận ra đó là phần cứng mới và có thể sử dụng nó. Nếu Windows không thể sử dụng webcam, bạn sẽ được hướng dẫn quá trình tìm kiếm driver (trực tuyến hoặc trên máy tính) để sử dụng webcam.
Để sử dụng Windows Update tìm driver theo cách thủ công, hãy chuyển đến hộp Search và tìm kiếm Device Manager.
Device Manager hiển thị danh sách đầy đủ các thiết bị trên máy tính. Chuyển đến Cameras hoặc Imaging Devices, nhấp chuột phải vào webcam, sau đó chọn Update Driver. Đi qua trình hướng dẫn để xem Windows có thể tìm thấy Driver không.
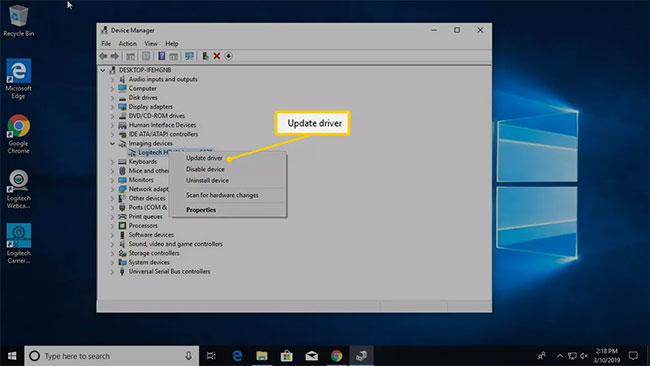
Nếu không có gì xảy ra khi bạn cắm webcam và Windows không thể tìm thấy Driver, hãy đọc hướng dẫn sử dụng hoặc truy cập trang web của nhà sản xuất để tìm phần mềm Driver cho webcam.
Nếu bạn không có đĩa đi kèm với webcam, hãy tìm kiếm trên trang web của nhà sản xuất để tìm phần mềm driver. Khi các ổ đĩa trở nên ít phổ biến hơn, nhiều nhà sản xuất webcam cung cấp Driver trực tuyến mới nhất.
Bước 3: Chờ trang cài đặt webcam hiển thị
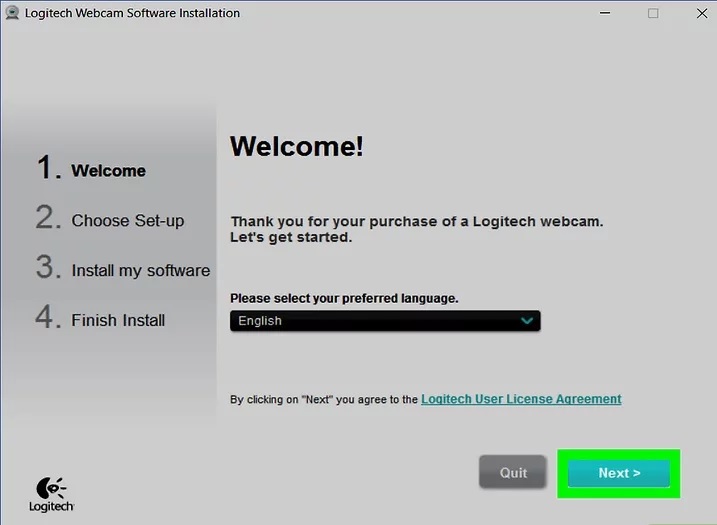
Bước 4: Thực hiện theo hướng dẫn trên màn hình.
Mỗi webcam sẽ có hướng dẫn cài đặt khác nhau. Nhưng hầu hết quá trình cài đặt đều bao gồm việc nhấp vào một loạt cửa sổ tùy chọn trước khi nhấp vào nút Install (Cài đặt).
Chú ý phần thông tin của cửa sổ tại đây. Bạn cần chọn một số tùy chọn giúp cho webcam hoạt động.
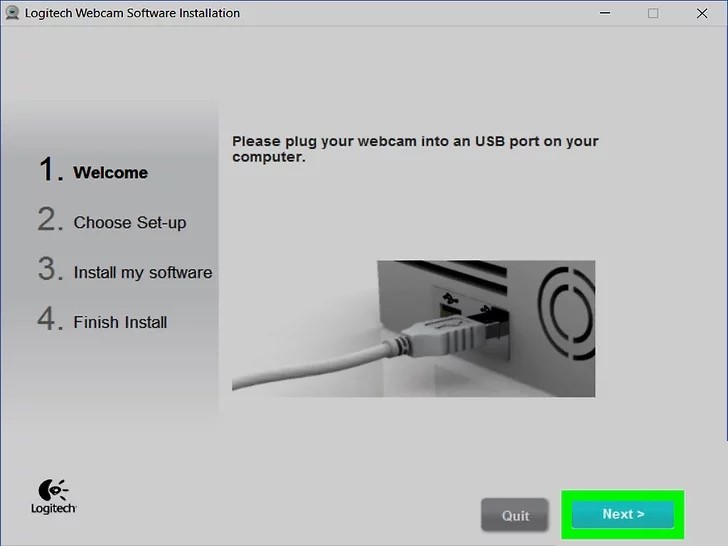
Bước 5: Chờ quá trình cài đặt webcam hoàn tất. Sau khi webcam được cài đặt xong, chương trình của webcam sẽ hiển thị để bạn có thể bắt đầu bước thiết lập.
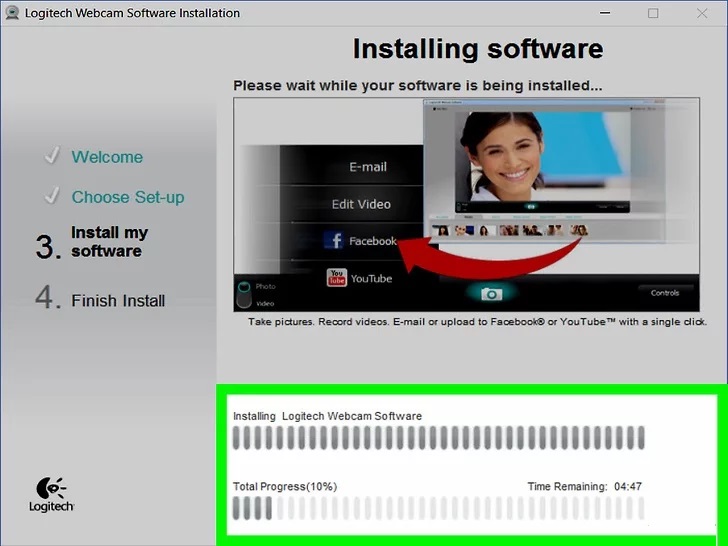
2. Thiết lập Webcam
Bước 1: Mở chương trình của webcam.
Nếu chương trình của webcam không tự động mở sau khi quá trình cài đặt hoàn tất, bạn cần tìm chương trình đó và mở theo cách thủ công.
Chương trình của webcam thường có tên của nhà sản xuất. Vì vậy, bạn có thể thử tìm kiếm tên nhà sản xuất (chẳng hạn như “youcam”) trong Start (trên Windows) hoặc Spotlight (trên Mac).
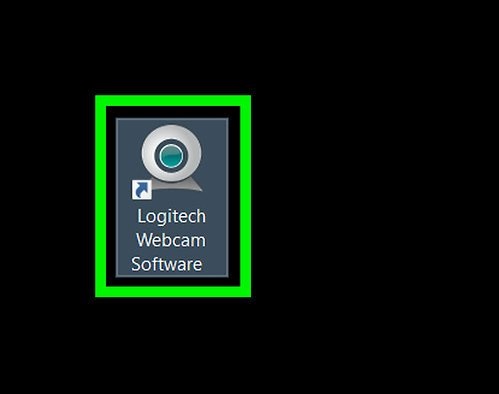
Bước 2: Gắn Webcam lên máy tính
Nhiều webcam có phần đế kẹp để bạn có thể kẹp webcam ở phía trên màn hình máy tính. Nếu webcam của bạn không có phần kẹp này, hãy chọn một vị trí cao và bằng phẳng để đặt webcam.

Bước 3: Điều chỉnh vị trí của webcam nếu cần.
Ở giữa cửa sổ của chương trình webcam, bạn sẽ thấy hình ảnh thực tế mà webcam quay được. Hãy xem những gì đang hiển thị trên màn hình và điều chỉnh vị trí của webcam sao cho ống kính quay được khuôn mặt của bạn theo góc quay mà bạn muốn.
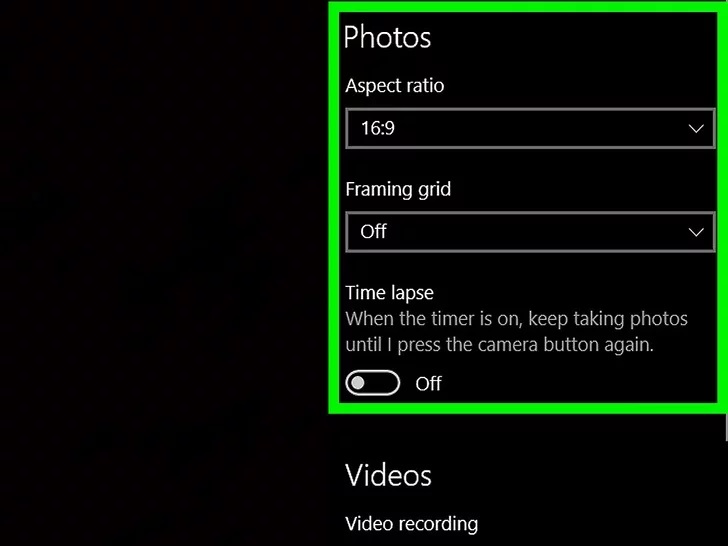
Bước 4: Kiểm tra âm thanh của webcam.
Khi bạn nói trước webcam, hãy quan sát mức độ hoạt động bên cạnh phần “Audio” (âm thanh) hoặc tiêu đề tương tự trong cửa sổ của webcam. Nếu bạn không thấy mức độ hoạt động tại đây, điều đó có nghĩa là mi-cro của webcam không hoạt động và cần được kích hoạt từ phần cài đặt của webcam hoặc máy tính.
Tham khảo sách hướng dẫn của webcam để biết các bước khắc phục sự cố âm thanh đầu vào.
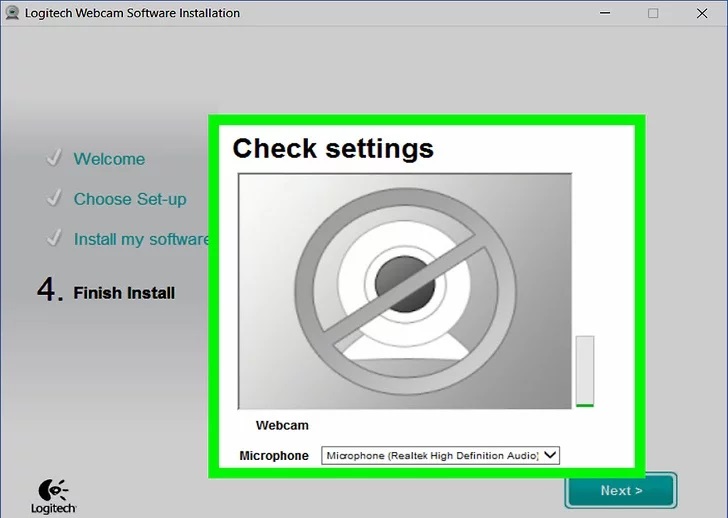
Bước 5: Thay đổi thiết lập của webcam nếu cần.
Hầu hết các chương trình webcam đều có phần Settings (Thiết lập) hoặc biểu tượng bánh răng ở đâu đó trong cửa sổ. Bạn có thể nhấp vào phần này để xem và thay đổi thiết lập như độ tương phản, độ sáng thấp,…
Vị trí và lựa chọn của phần thiết lập sẽ khác nhau tùy thuộc vào từng loại webcam. Hãy tham khảo sách hướng dẫn sử dụng webcam nếu bạn không tìm thấy phần thiết lập.
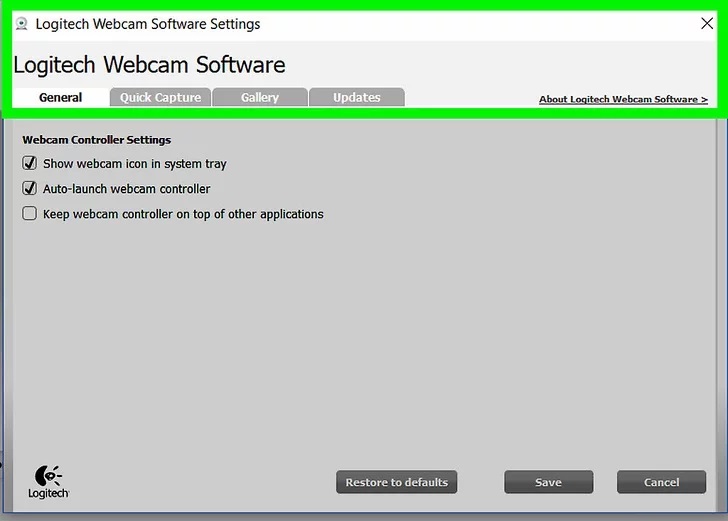
Lời khuyên:
Bạn nên đọc sách hướng dẫn sử dụng webcam trước khi cài đặt webcam, vì việc này giúp bạn lưu ý một số vấn đề có thể xảy ra với webcam.
☞ Có thể bạn quan tâm- Tại sao chất lượng dữ liệu quan trọng đối với marketing trong thời đại của GenAI?
- Cách bảo vệ doanh nghiệp của bạn khỏi những video giả mạo được tạo ra bởi trí tuệ nhân tạo
- Vương quốc Anh và Hoa Kỳ đã ký kết một thỏa thuận để phát triển các bài kiểm tra an toàn về trí tuệ nhân tạo.
- Công cụ trí tuệ nhân tạo phát hiện các dấu hiệu ung thư mà bác sĩ không thấy
- Đại hội đồng Liên Hiệp Quốc thông qua nghị quyết toàn cầu về trí tuệ nhân tạo lần đầu tiên.

