HƯỚNG DẪN THIẾT LẬP VÀ CÀI ĐẶT MICROPHONE TRÊN WINDOWS 10
Nếu bạn nào chưa biết cách thực hiện thì cùng tham khảo bài viết bên dưới để biết Cách thiết lập và cài đặt Microphone trên Windows 10 nhé!
Bước 1: Trên máy tính Windows, chúng ta mở Control Panel.
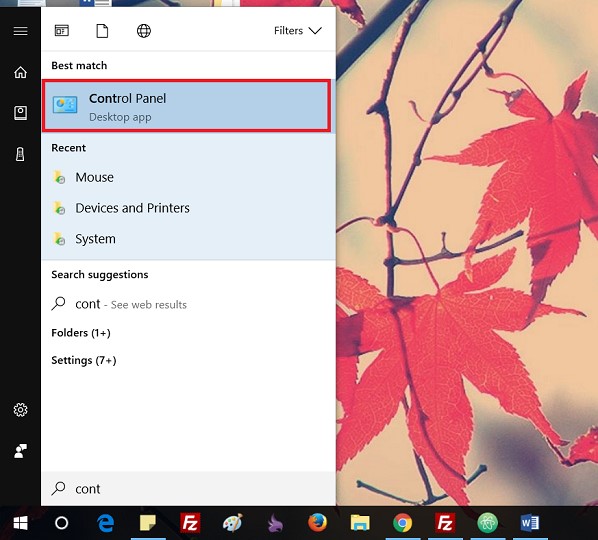
Bước 2: Tiếp đến, trong giao diện Control Panel, nhấn chọn vào mục Hardware and Sound.
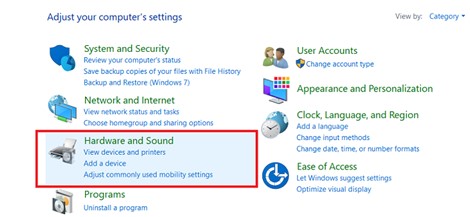
Bước 3: Nhấn chọn vào mục Sound.
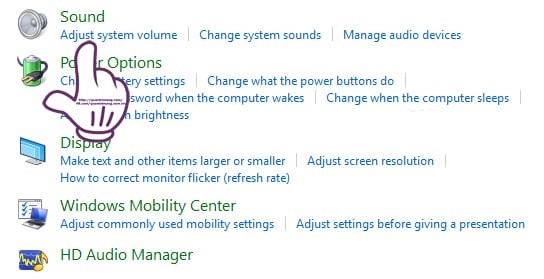
Bước 4: Xuất hiện hộp thoại Sound. Tại đây, bạn chọn tab Recording sẽ thấy thiết bị Microphone đang được kết nối với máy tính.
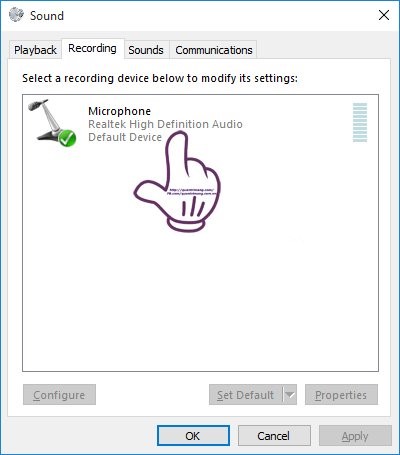
Bước 5: Tải driver âm thanh.
Với trường hợp bạn muốn dùng Microphone để hát karaoke thì buộc phải có sound card âm thanh chuyên sử dụng cho hát karaoke. Tuy nhiên, nếu chúng ta không mua sound card, hoặc không có phần mềm sound card ảo thì bạn sẽ tải driver âm thanh theo link dưới đây:
Windows 32bit: Bấm vào đây để tải về
Windows 64bit: Bấm vào đây để tải về
Bước 6: Quay trở lại giao diện trên desktop, click chuột phải vào biểu tượng loa và chọn Playback devices.
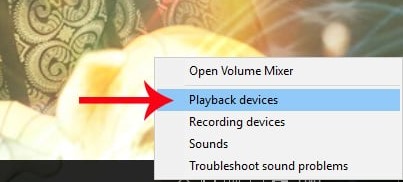
Bước 7: Tại biểu tượng loa, click chuột phải và chọn Properties.
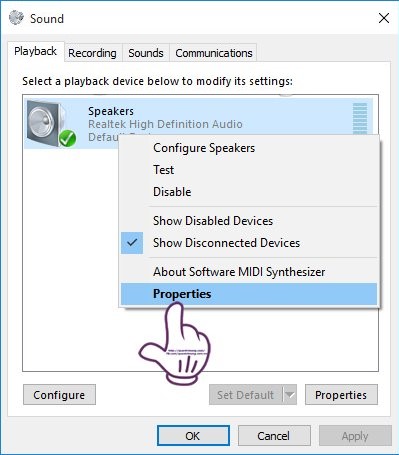
Bước 8: Chuyển sang giao diện Speakers Properties. Phía dưới mục Device usage sẽ chọn Use this device (enabled).
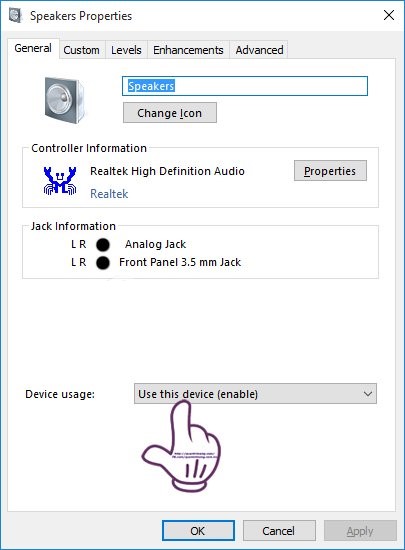
Bước 9: Cũng tại hộp thoại đó, bạn nhấn tiếp vào mục Levels.
Điều chỉnh loa tới mức phù hợp với từng người có thể để 65 đến 80. Nhấn OK để lưu lại.
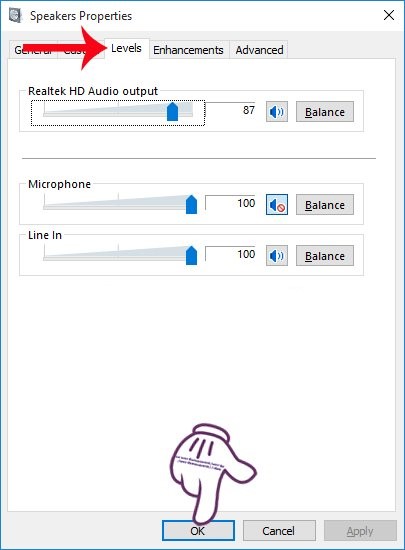
Bước 10: Quay trở lại giao diện hộp thoại Sound, nhấn chọn Configure.

Bước 11: Tiếp tục click chọn vào mục Front left and right. Nhấn Next ở bên dưới. Bước này chúng ta nên tích chọn để âm thanh có thể lên tới mức to nhất.
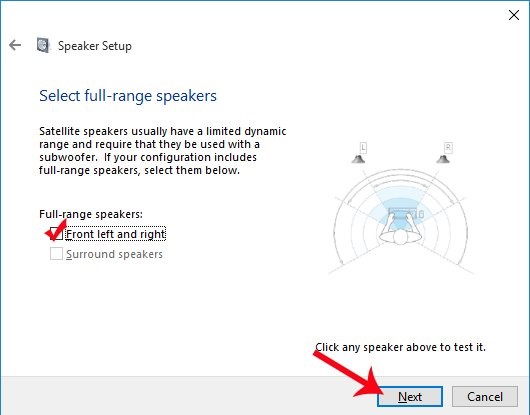
Bước 12: Nhấn Finish.
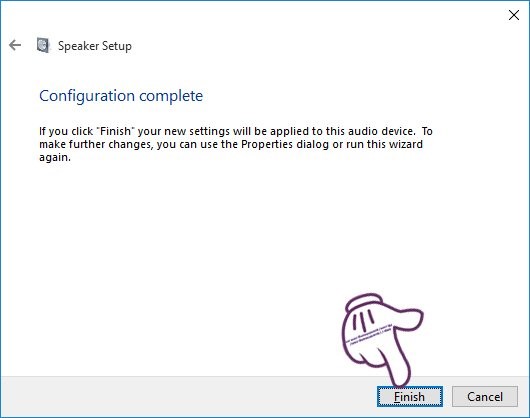
Bước 13: Tại giao diện hộp thoại Sound, bạn nhấn chọn tab Recording.
Bạn sẽ thấy Microphone đang ở biểu tượng On kết nối. Chúng ta click chuột phải vào Microphone và chọn Properties.
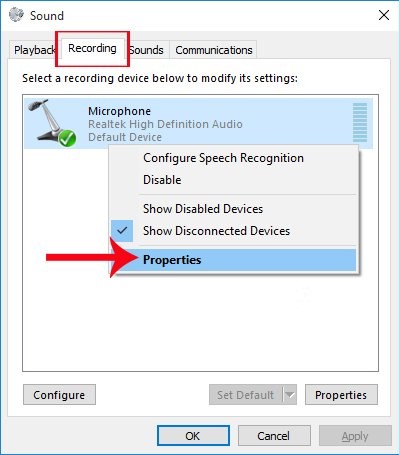
Bước 14: Ở giao diện mới mục Device usage, chọn Use this device (enable).
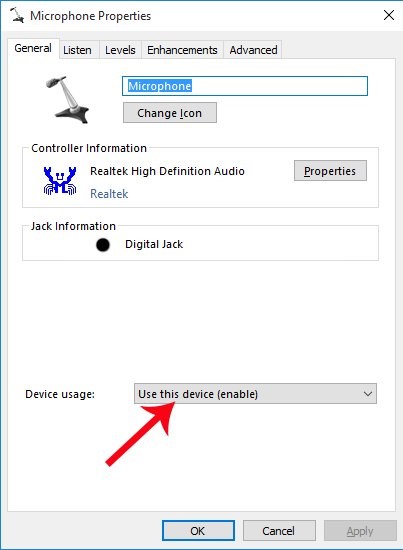
Bước 15: Nhấn vào tab Listen rồi thiết lập các bước gồm:
-
Tích chọn vào Listen to this device.
-
Nhấn chọn Speakers (Realtek High Definition Audio).
-
Tích chọn Continue running when on battery power.
Khi đã điều chỉnh các mục như trên, bạn nhấn Apply rồi nhấn OK để lưu lại.
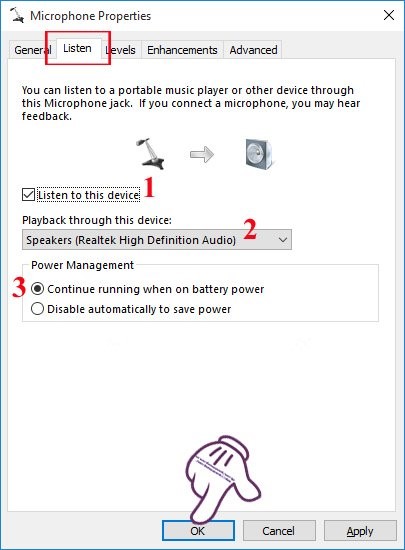
Bước 16: Nhấn tiếp sang tab Level.
Mục Microphone chúng ta nên để 97 là hợp lý. Bên dưới Micrphone Boost để tới mức 10.0 db. Nhấn Apply và OK để lưu lại.
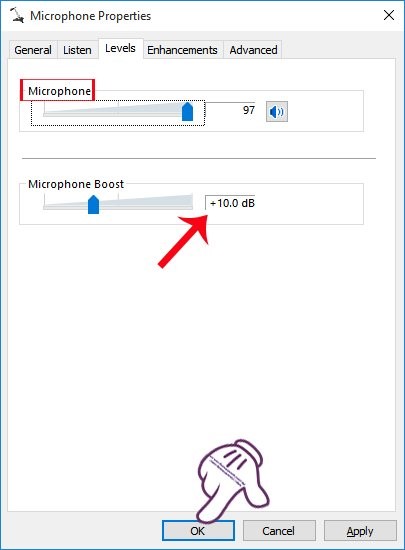
Bước 17: Quay trở lại giao diện hộp thoại Sound phần Microphone, nhấn chọn Configure.
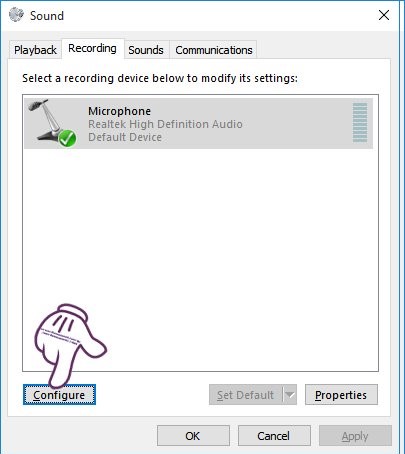
Bước 18: Trong giao diện cửa sổ Speech Recognition, nhấn chọn Set up microphone.
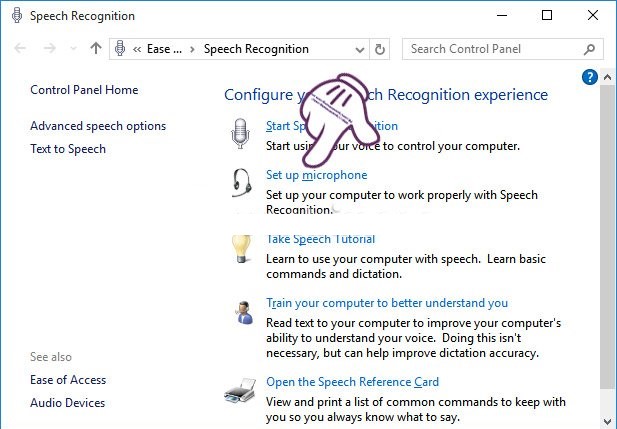
Bước 19: Tiếp đến tích chọn vào mục Headset Micrphone rồi nhấn Next.
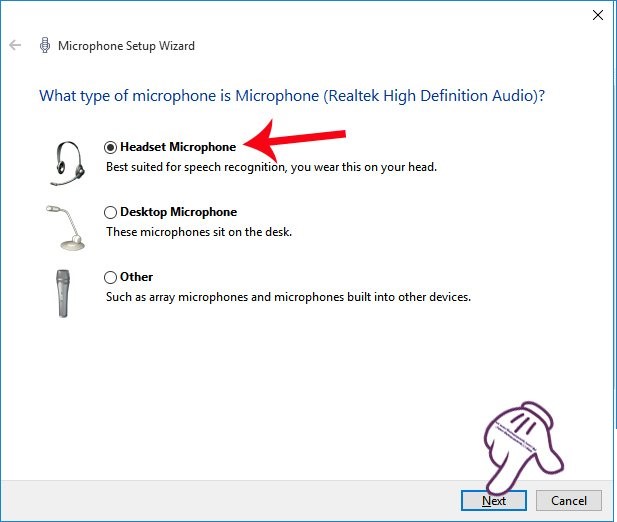
Bước 20: Tiếp tục nhấn Next để sang bước kiểm tra Microphone.
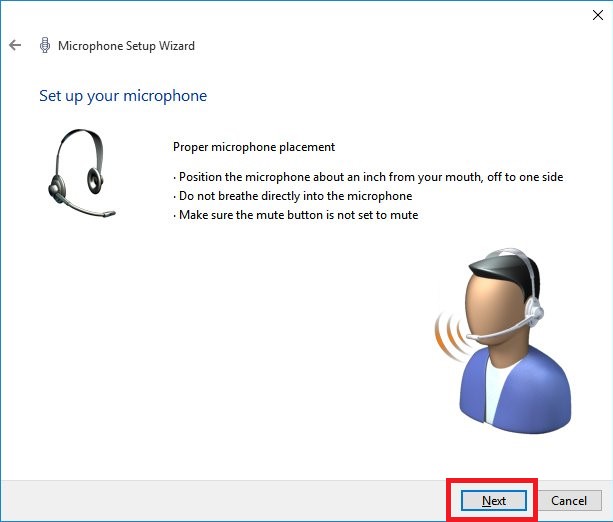
Bước 21: Sang giao diện này, bạn chỉ cần đọc to và rõ ràng đoạn văn tiếng anh được bôi đậm là được.
Việc cuối cùng là nhấn Next và Finish để kết thúc hoàn toàn quá trình cài đặt Microphone trên Windows 10.
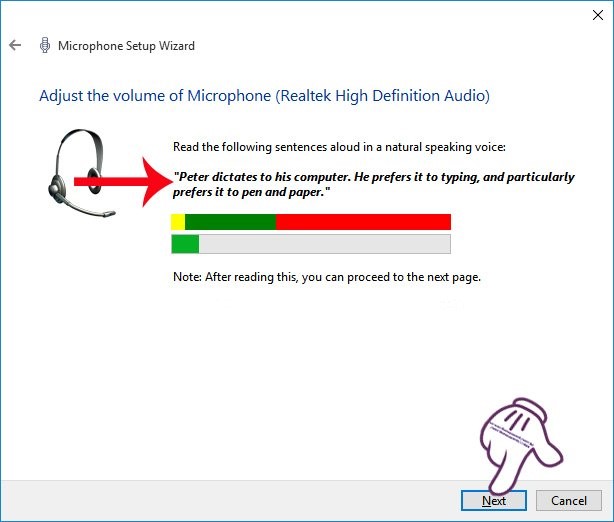
☞ Có thể bạn quan tâm
- Tại sao chất lượng dữ liệu quan trọng đối với marketing trong thời đại của GenAI?
- Cách bảo vệ doanh nghiệp của bạn khỏi những video giả mạo được tạo ra bởi trí tuệ nhân tạo
- Vương quốc Anh và Hoa Kỳ đã ký kết một thỏa thuận để phát triển các bài kiểm tra an toàn về trí tuệ nhân tạo.
- Công cụ trí tuệ nhân tạo phát hiện các dấu hiệu ung thư mà bác sĩ không thấy
- Đại hội đồng Liên Hiệp Quốc thông qua nghị quyết toàn cầu về trí tuệ nhân tạo lần đầu tiên.

